
- #Mac os terminal shortcut to bottom how to
- #Mac os terminal shortcut to bottom install
- #Mac os terminal shortcut to bottom pro
- #Mac os terminal shortcut to bottom password
For the id enter a message, for the Type choose VARCHAR and for the Lenght write in 200. Step 9: In the panel, above INDEXES, click on + icon. Name it ad you wish, for example mydbtable1 and click on Add: Step 8: In the left corner you can find the “plus” (+) icon, click on + in order to add a new table in the database. In the field that opens, enter a name for the new database and click on the Add button: Step 7: After you connect, click on the Choose Database, and then on the Add Database.
#Mac os terminal shortcut to bottom password
For the host enter 127.0.0.1, for the username enter root, and for the password enter password for the MySQL.
#Mac os terminal shortcut to bottom pro
Step 6: Connect now Sequel Pro with MySQL. Step 5: Go to the following page Sequel Pro Sequel Pro is the application like the PHPmyAdmin, but with desktop interface with which you can manage your databases. Step 4: Afer the installation, go to System Preferences and search for MySQL. Keep in mind that this is not your Mac password, but a new one for MySQL. Check in the Use Legacy Password Encryption. Pay attention to enter the Root password for MySQL when installation wizard requests that. Step 3: Run the installation of this file. This will open the page, and you can click on No thanks, just start my download. Step 2: Click on the download button to download the DMG package for MacOS.
#Mac os terminal shortcut to bottom install
This page says that your index.php file serves the information that you enter to this file: Install the MySQL You need to see the following from the image below. Open the Safari and go to localhost address. Do not close the Terminal and type: sudo apachectl restart

Save the changes with Ctrl+O, and exit from nano editor with Ctrl+X. Use shortcut Ctrl+W to search this file, and type in Library in order to search for Library. In Terminal type in the following: sudo nano /etc/apache2/nf
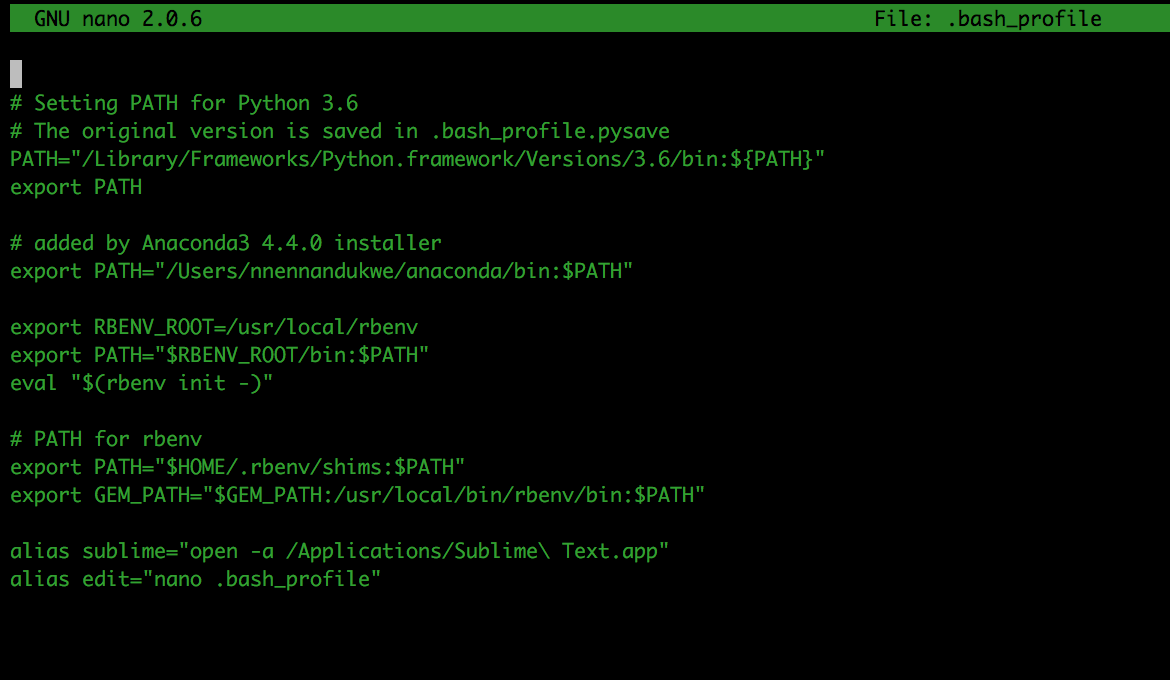
When you finish that, go to folder Sites, and create a new file with the index.php name. A folder will automatically get the Safari icon: Create a new folder and name it as Sites. Step 5: In the Terminal type in sudo apachectl restart and press Enter, then type in your password in order to restart the Apache. Step 4: Press Ctrl+O to WriteOut and then press Enter to save the settings. Step 3: In front of the row that looks like this: LoadModule php7_module libexec/apache2/libphp7.so Search will place you into the part where are the PHP settings. Step 2: That command will in nano editor open the file nf so press Ctrl+W to start the search in nano editor and then type in the “PHP” and press Enter. Step 1: Opet the Terminal and type in: sudo nano /etc/apache2/nf
#Mac os terminal shortcut to bottom how to
Here is how to turn on the PHP on your MacOS: PHP also goes with MacOs and in the 7.1 version if you are on the High Sierra. If you see It Works! then the Apache is up and ok. Open your Safari (or any browser) and go to localhost. User password will be requested, so you need to type in the password and then press Enter. Open the Terminal and type the following: sudo apachectl start
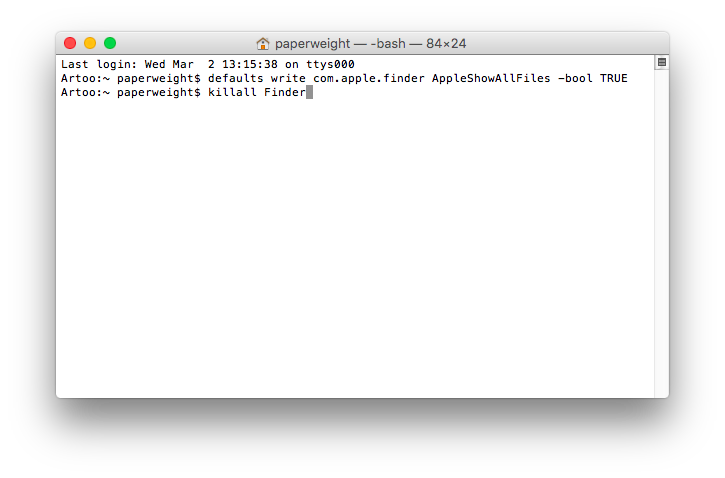
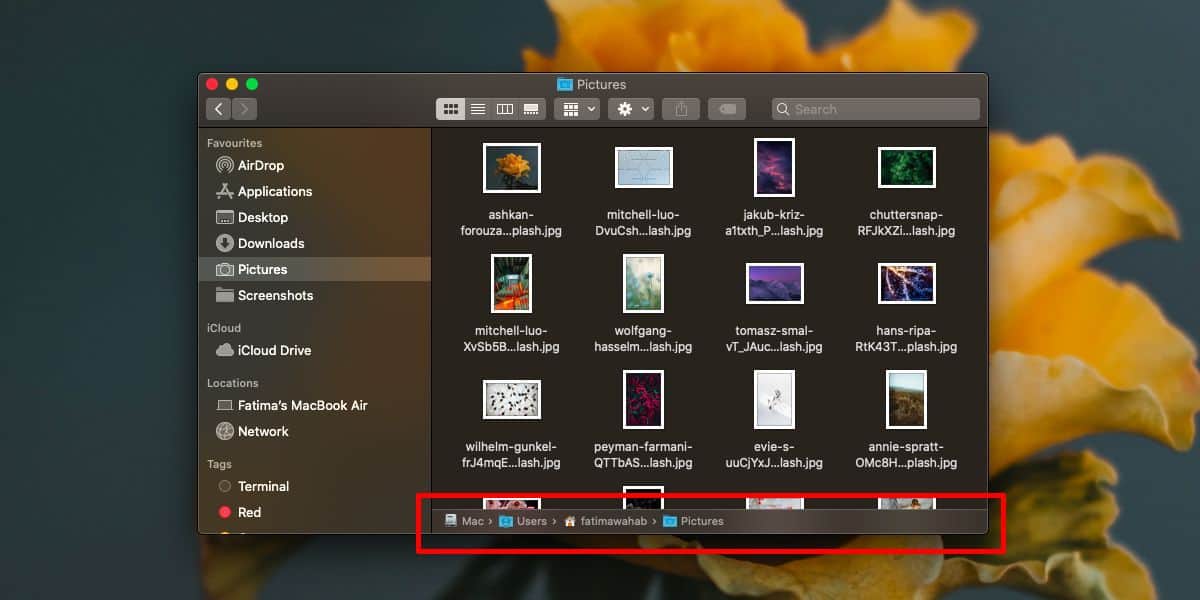
Turn on the ApacheĪpache is already on your Mac, you just need to turn it on. Here you can read how to set your Mac in order to have a development environment for your needs. In this way, you can create a website or application and then upload it to web hosting. If you want to do a website development on your MacOS you also need to set localhost environment on your Mac.


 0 kommentar(er)
0 kommentar(er)
